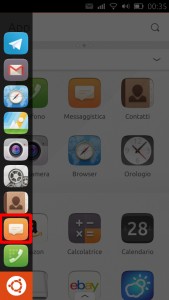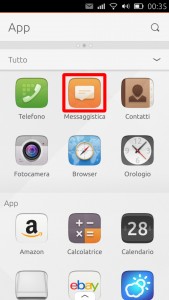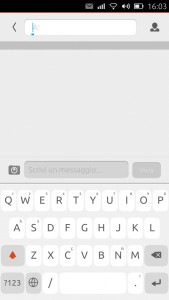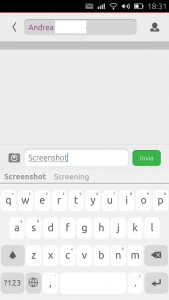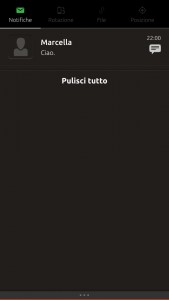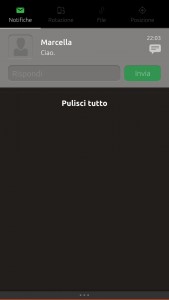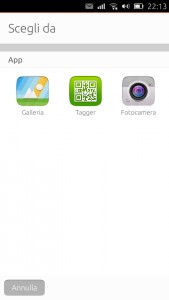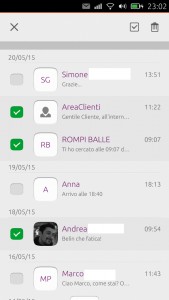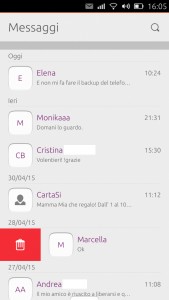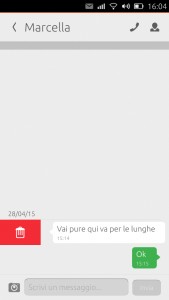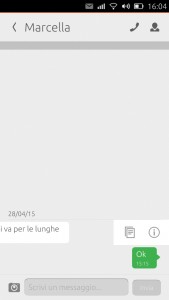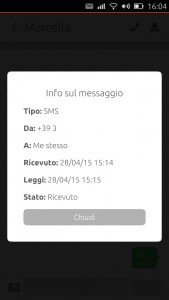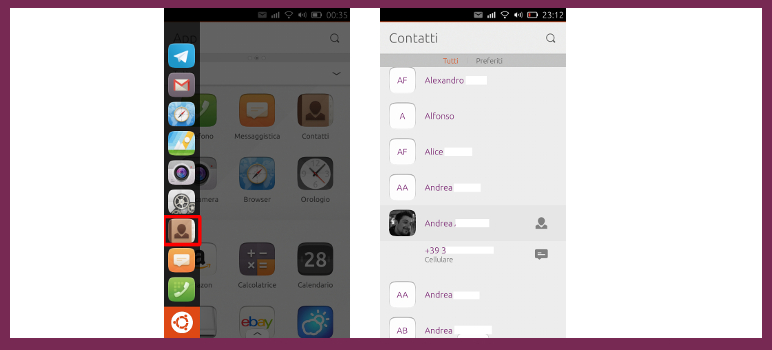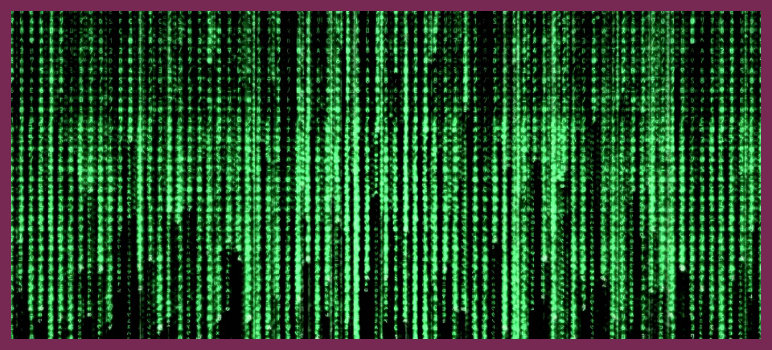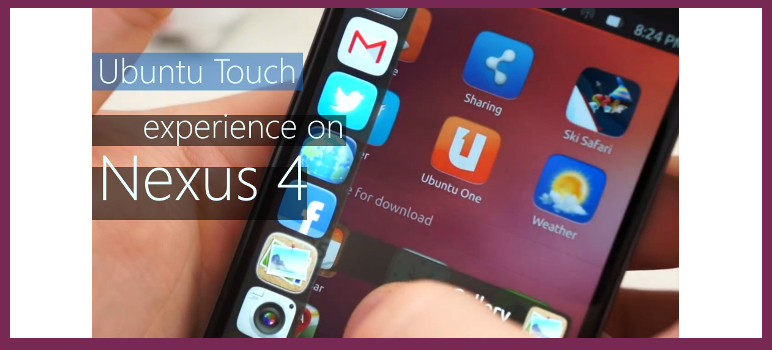Accesso all’applicazione “Messaggistica”
L’applicazione di sistema “Messaggistica” ha due accessi di tipo diretto:
Alla 1° apertura non conterrà messaggi e apparirà in questo modo: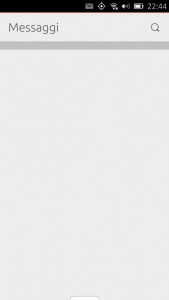
Successivamente all’invio e alla ricezione di sms sarà invece così: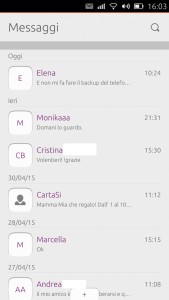
In entrambi gli screenshot precedenti si può notare in alto a destra l’icona ![]() che permette di effettuare una ricerca sia per nominativo che per oggetto dei messaggi.
che permette di effettuare una ricerca sia per nominativo che per oggetto dei messaggi.
Gestione dei messaggi
Per creare un nuovo messaggio è necessario strisciare verso l’alto la linguetta ![]() presente nella parte bassa della schermata principale dell’applicazione.
presente nella parte bassa della schermata principale dell’applicazione.
Nel campo in alto si indica il destinatario (inserendo il numero di telefono o il nominativo, oppure accedendo alla rubrica con un tap sull’icona lì adiacente sulla dx). In quello in basso invece si inserisce il testo del messaggio:
Un tap sul pulsante verde “Invia” e il messaggio è partito!
Per quanto riguarda invece la ricezione di un messaggio essa viene notificata (oltre all’eventuale avviso sonoro) con l’accensione della bustina verde nell’area delle notifiche.
Per creare un nuovo MMS
si procede esattamente come per la creazione di un nuovo SMS, con la sola differenza che bisogna caricare un allegato.
Facendo un tap sull’icona ![]() saranno selezionate tutte le conversazioni.
saranno selezionate tutte le conversazioni.
Facendo un tap sull’icona ![]() saranno selezionati tutti gli SMS o MMS.
saranno selezionati tutti gli SMS o MMS.